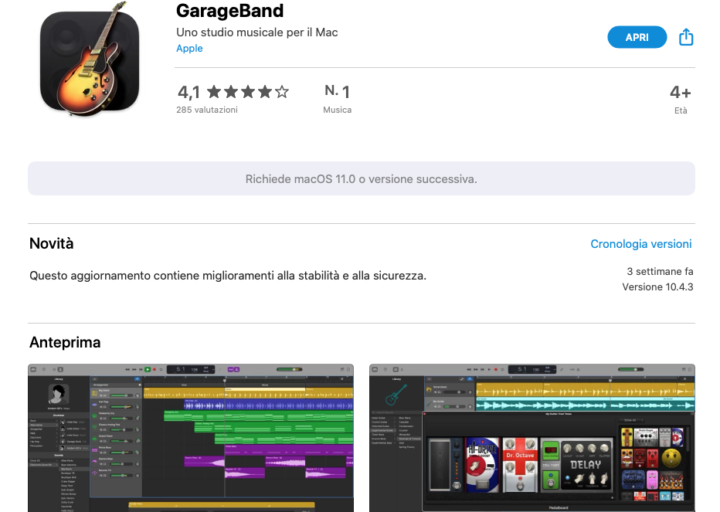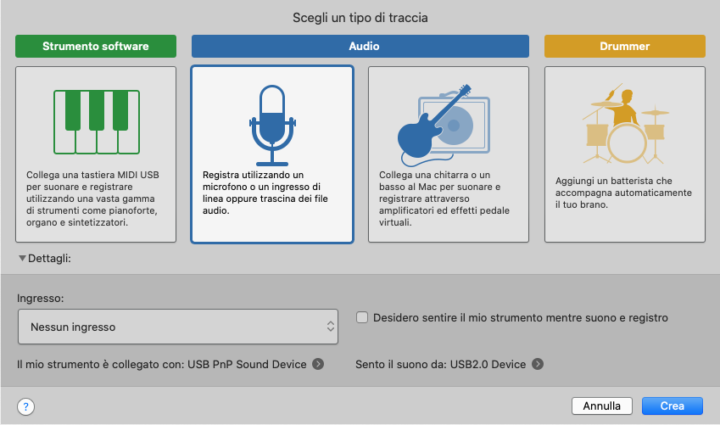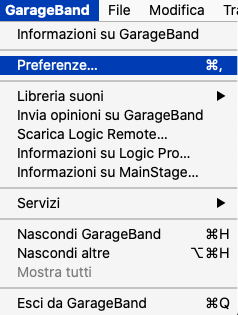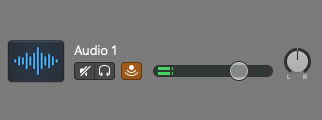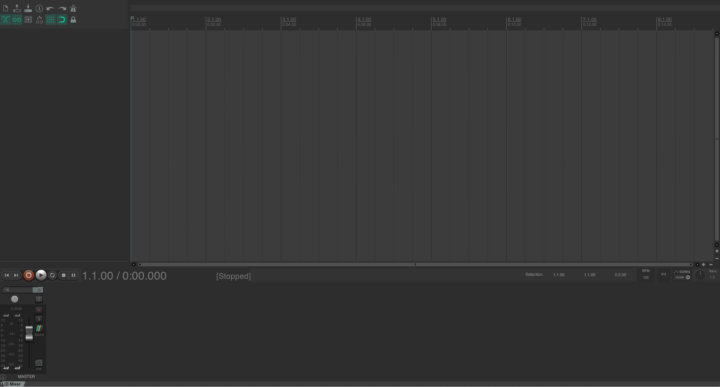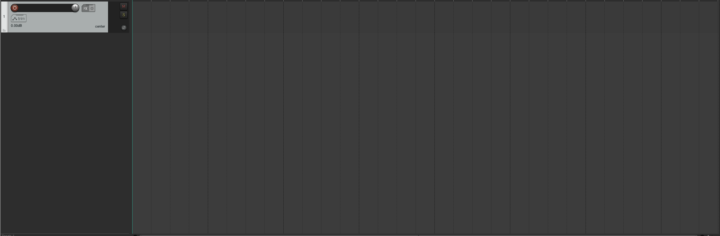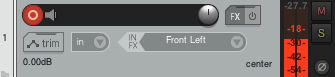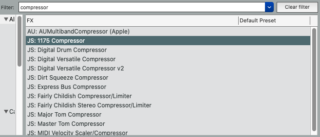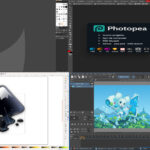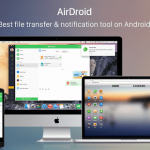Perché volendo un video con una qualità non eccelsa si riesce a fruire lo stesso, ma un video con un audio ovattato o gracchiante non si riesce proprio a seguire, infatti per ovviare a questo problema molti creativi ricorrono o a schede audio esterne o a mixer in modo da avere un equalizzazione migliore, facendo si che l’audio non vada mai in saturazione e di conseguenza non tenderà a gracchiare.
Il problema di queste soluzioni molto speso rientrano nel prezzo, infatti queste apparecchiature sono certe volte anche parecchio costose.
In questo articolo vi voglio illustrare una soluzione che vi consente di mantenere un audio abbastanza pulito anche con un microfono non proprio eccelso e senza l’ausilio di mixer o schede audio esterne.
Questa guida sarà divisa per sistemi operativi dato che Mac OS richiede di un procedimento mentre Windows ne richiede un altro.
Iniziamo con la guida per Mac OS
Per iniziare ci occorre scaricare Garageband
puoi scaricare questo programma cliccando qui.
Arrivati a questo punto dovremmo avviare Garageband e creare un nuovo progetto di tipo vuoto fatto ciò cliccate sul simbolo del microfono e lasciando tutti i parametri standard, perché li andremmo a modificarli successivamente.
Fatto ciò verremo reindirizzati all’interfaccia di Garageband, ma a noi come funziona effettivamente questo software non interessa, ma ben si ora dovremmo cliccare sul nome del programma nella barra in alto e recarci su preferenze, e andare nella sezione audio midi.
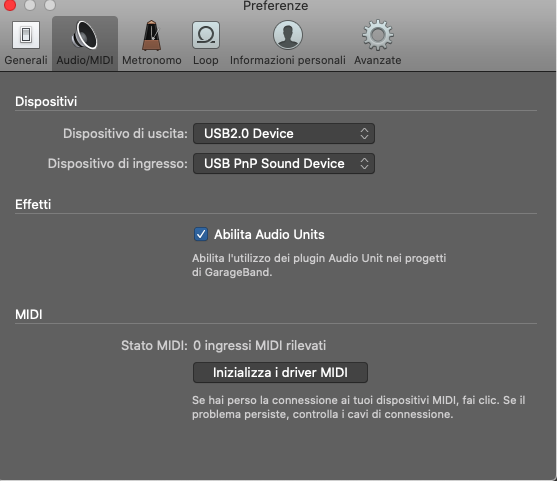 Arrivati a questo punto dovremmo inserire 2 parametri.
Arrivati a questo punto dovremmo inserire 2 parametri.
Il primo è il dispositivo di uscita nella quale dovremmo mettere su quale fonte il nostro audio dovrà rientrare, io vi consiglio di usare blackhole che abbiamo approfondito nel tutorial su come registrare l’audio del desktop su Mac, oppure se avete già una scheda audio la potrete selezionarla come fonte di uscita audio.
Il secondo parametro da inserire è dispositivo di ingresso nella quale dovremmo selezionare il nostro microfono.
Appena avremmo finito di impostare i due parametri sopra elencati possiamo finalmente chiudere le preferenze e potremmo andare finalmente ad equalizzare il nostro microfono come più ci aggrada tramite i plugin di Garageband, la quale si trovano nella parte bassa del nostro programma.
Il primo problema che riscontrerete è l’assenza dell’audio in tempo reale del nostro microfono.
Per poterci ascoltare in tempo reale ci basterà cliccare sul simbolo del monitoraggio audio che è quello che ho colorato in arancione.
Questa procedura purtroppo non è priva di difetti infatti più plugin andremo ad utilizzare più si creerà un latenza più o meno marcata, che può andare bene per chi registra podcast ma non per chi registra video quindi cercate di non abusare di questo metodo.
Adesso al tutorial per Windows.
Anche in questo caso io vi consiglio di utilizzare dei cavi virtuali come blackhole o sound flower oppure vbcable.
mentre come software andremo ad utilizzare Reaper.
per scaricare Reaper cliccate qui.
Anche in questo caso apriamo Reaper nella quale verremo reindirizzati alla sua interfaccia.
successivamente dovremmo creare una traccia audio.
fatto ciò aprite le preferenze di Reaper e andate a modificare i parametri che ho detto nella guida per Mac.
quindi su input mettiamo il nostro microfono e su output settimo le nostre cuffie o i nostri cavi virtuali precedentemente scaricati.
Per attivare effettivamente il monitoraggio attivo basterà cliccare sul pallino posto nella parte sinistra della nostra traccia.
A questo punto basta che aggiungete i plugin che vi interessano come per esempio un compressore.
Per aggiungere un plugin basta cliccare sul mixer sulla voce FX e scegliete il plugin che vi interessa.
anche in questo caso più plugin si metteranno più si genererà della latenza tra il video e l’audio.
Fatto ciò non vi resta che inserire i vostri cavi virtuali all’interno del vostro programma di registrazione